Saturday, October 31, 2009
Move Wss 3.0 site to Moss 2007 -> error : version problem
Today, i am trying to restore wss 3.0 site into moss 2007. My wss 3.0 site's version is 12.0.0.6421 and new moss server site's version is 12.0.4518. During restore time, i get error message regarding version.
Cause : Your backup is from a different version of Windows SharePoint Services and canno
t be restored to a server running the current version. The backup file should be
restored to a server with version '12.0.0.6421' or later.
Solution :
(1) Install wss 3.0 sp2
(2) Install Moss 2007 sp2
(3) Reset IIS
After installation, moss 2007 version is same displayed as wss 3.0.
(4) Restore you wss 3.0 site to moss 2007.
(5) Browser your web application.
SharePoint 2007 Versions
The first approach is to open a web browser and got to the site settings page (Site Actions > Site Settings > Modify All Settings).
The second approach is against the databases. Open SQL Server Management Studio, Connect to the server, new query, run the following:
SELECT [VersionId]
,[Version]
,[Id]
,[UserName]
,[TimeStamp]
,[FinalizeTimeStamp]
,[Mode]
,[ModeStack]
,[Updates]
,[Notes]
FROM [SharePoint_Config].[dbo].[Versions]
WHERE VersionId = '00000000-0000-0000-0000-000000000000'
ORDER BY Id DESC
This returns (columns reduced for readability):
| VersionId | Version | Id | UserName | Updates |
| 00000000-0000-0000-0000-000000000000 | 12.0.0.6219 | 4 | MOSS\user | 3 |
| 00000000-0000-0000-0000-000000000000 | 12.0.0.4518 | 1 | MOSS\user | 2 |
The top row is the latest version. The query is performed on the SharePoint Configuration database. If you have called this database something instead of "SharePoint_Config" change the query to reflect this.
You can also look at the versions for Content Databases, by changing the database name. For example: FROM WSS_Content_MySites.[dbo].[Versions]
How to find the level of SharePoint you are running
Using SharePoint Central Administration Web site SharePoint HTML Site Settings admin pages or IIS Manager, on the web sites properties HTTP Headers tab, virtual servers once extended will show the following version numbers:
MOSS 20071 or WSS 3.0 Cumulative update (KB956056 & KB956057) 12.0.0.6327
MOSS 20071 or WSS 3.0 Infrastructure Update (KB951695 & KB951297) 12.0.0.6318
MOSS 20071 or WSS 3.0 post-SP1 hotfix (KB948945) 12.0.0.6303
MOSS 20071 or WSS 3.0 post-SP1 hotfix (KB941274) 12.0.0.6301
MOSS 20071 or WSS 3.0 post-SP1 hotfix (KB941422) 12.0.0.6300
MOSS 20071 or WSS 3.0 SP1 12.0.0.6219
MOSS 20071 or WSS 3.0 October public update 12.0.0.6039
MOSS 20071 or WSS 3.0 August 24, 2007 hotfix package 12.0.0.6036
MOSS 20071 or WSS 3.0 RTM 12.0.0.4518
MOSS 20071 or WSS 3.0 Beta 2 TR: 12.0.0.4407
MOSS 20071 or WSS 3.0 Beta 2: 12.0.0.4017
Office 12 (PDC image - pre-beta): 12.0.0.3111 (This version of Office does not have a support link in the Add/Remove programs dialog box).
1To confirm that a particular service pack is install on SharePoint Server you must either check the version numbers of specific dlls as specified in the related Microsoft Knowledge Based article or select the Show Updates check box in Add and Remove Programs.
WSS 2.0 SP3 6.0.2.8165
WSS 2.0 SP2 KB900929 + KB924881 6.0.2.8117
WSS 2.0 SP2 rollup KB900929 6.0.2.8000
WSS 2.0 SP2 6.0.2.6568
WSS 2.0 SP2 Beta = R2: 6.0.2.6551
WSS 2.0 SP1 + KB887981 6.0.2.6411
WSS 2.0 SP1: 6.0.2.6361
WSS 2.0 Unservice packed: 6.0.2.5530
To confirm that service packs are installed, especially with SharePoint Server 2007, goto Control Panel -> Add and Remove Programs
Select the product and then click: Click here for support. The versions will
be displayed as follows:
| post-SP1 hotfix (KB948945) | 12.0.6303.5000 | |
| SP1 | 12.0.6219.1000 | |
| RTM | 12.0.4518.1016 | |
| Beta 2 TR | 12.0.4407.1005 | 12.0.4407.1005 |
| Beta 2 | 12.0.4017.1006 | 12.0.4017.1006 |
| SP3 | 11.0.8173.0 | 11.0.8168.0 |
| post SP2 rollup | ||
| SP2 | 11.0.7969.0 | 11.0.8126.0 |
| R2 WSS SP2 beta | 11.0.6551.0 |
|
| SP1+KB887981 | 11.0.6411.0 | |
| With Service Pack 1 | 11.0.6361.0 | 11.0.6715.0 |
| Unserviced pack | 11.0.5608.0 | 11.0.5704.0 |
Server Error: http://go.microsoft.com/fwlink?LinkID=96177
PSCONFIG.EXE -cmd upgrade -inplace b2b -wait -force
IISRESET
Friday, October 30, 2009
How does SharePoint automatically logged a user in?
Here is the steps for automatic logged in sharepoint site when open it.
(1) Open IE browser.
(2) Go to Tools->Internet Options.
(3)Click on Security Tab.
(4)Click on Trusted Sites.
(5)Click on Custom Level. So security settings pop up is open.
(6)Go to User Authentication tab and select Automatic Logon with current user name and password.
Wednesday, October 28, 2009
How to enable Search on your MOSS 2007 Site
Hi guys,
If you want to Enable Search facility on your sharepoint 2007 site,follow these steps:
Go to the Site Settings and under Site Administration Click on Search Visibility Link.

Update the seeting as shown on the attached image.
even after you enable the search visibility on your site and if you start search for a keyword on your site pages it will not work until the Crawling process will be run.
How can i Configure My Crawling process on MOSS 2007 ?
Open your central administration site: click on Share Services link under Share Services Administration.
Click on Search Settings -> Content Sources and Crawl Schedules -> Edit the Content Source which is exist.
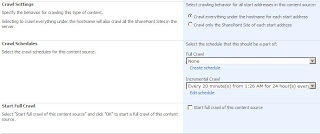
Update your crawling services as you want and as per your organization needs.
Hope this helps....
Monday, October 12, 2009
Active search functionality in WSS using STSADM
Tuesday, October 6, 2009
Show Currency with different locate in Sharepoint Data View Web Part
1. Open the page you need to customize with Sharepoint Designer. Switch to code view. Perform a search to find the tag xsl:decimal-format. Change the whole line with:
<xsl:decimal-format name="European" decimal-separator="," grouping-separator="." minus-sign="-" NaN="error" />
2. Now, locate your <xsl:value-of select=”@Total”/> and replace it as follows:
<xsl:value-of select="format-number(@Total, "€#.###,00;-€#.###,00", "European")"/>
WSS 3.0: When trying to search on sharepoint site, Getting message “No results matching your search were found.”
=============
–>When you are trying to perform search on your SharePoint site on your sharepoint server, you are getting following error message:
No results matching your search were found.
Check your spelling. Are the words in your query spelled correctly?
Try using synonyms. Maybe what you’re looking for uses slightly different words.
Make your search more general. Try more general terms in place of specific ones.
Try your search in a different scope. Different scopes can have different results.
–>Windows SharePoint help search is working fine and it gave results when we searched for “SharePoint”
–>Unable to get results on the SharePoint site
2. Cause –
==========
–>Issue due to windows Updates
3. Resolution –
================
–>We created a registry entry in the following location
HKLM\System\CurrentControlSet\Control\Lsa
–>Created a new DWORD key named “DisableLoopbackCheck” and modified the value to 1
–>We performed Full Crawl by the command
stsadm -o spsearch -action fullcrawlstart
–>We performed Search and it worked successfully


